Table of Contents
LinkedIn Sales Navigator Search Filters The Ultimate Guide
Are you struggling to understand the complexities of LinkedIn Sales Navigator search filters?
With 36 Lead filters, 16 Account filters, keywords filters, and AI-assisted search, LinkedIn Sales Navigator is the best tool to help you find leads and accounts.
In this article, you will learn the basics of essential Sales Navigator search filters and how to get the most out of them with expert tips.
Let’s get started.
What is LinkedIn Sales Navigator
LinkedIn Sales Navigator is a premium subscription service with advanced features and tools, primarily focusing on sales and lead generation.
It is a vast database of all users that you can search and filter according to the information they have added to their LinkedIn profiles.
It is like an advanced version of the normal LinkedIn search.
How to Use LinkedIn Sales Navigator for Advanced Search
There are two categories of search filters you can use with Sales Navigator:
- Lead filters (to view people)
- Account filters (to view companies)
To access these filters:
- Sign in to Sales Navigator.
- On the Home page, click Lead Filters or Account Filters.
LinkedIn Sales Navigator: Lead Filters
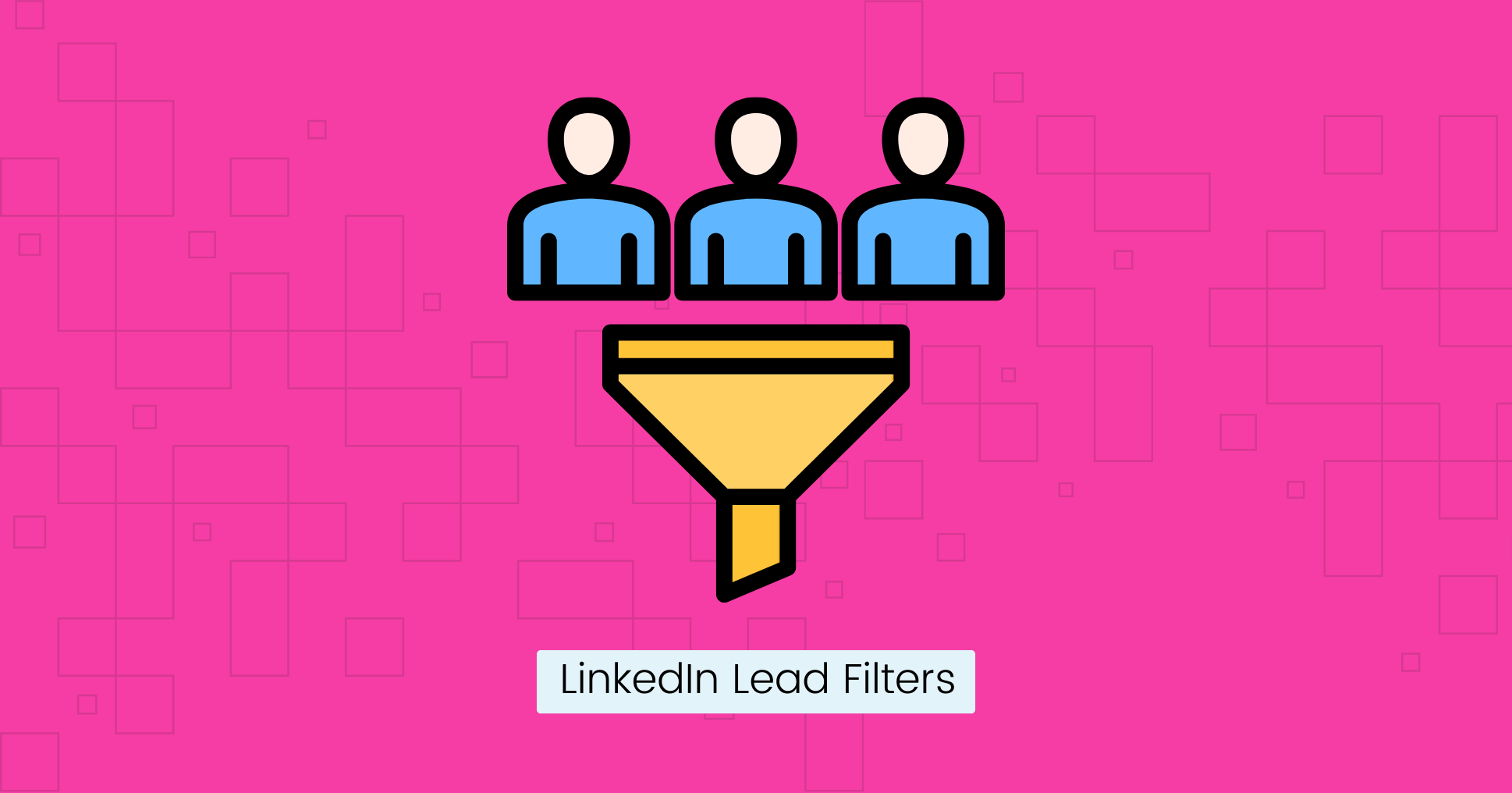
Lead filters allow users to discover highly relevant leads to their business objectives.
You can enter keywords while searching for a lead, and based on these keywords, Sales Navigator will recommend filter combinations for you to use.
These are the lead filters you can use with different keyword combinations:
- Company
- Role
- Personal
- Buyer Intent
- Best Path In
- Recent Updates
- Workflow
Why should you use lead filters?
The main reason is to get better targeting. Narrow targeting is usually better as it will help you personalize your outreach message and get a good response rate.
Aside from targeting, using lead filters gives two benefits:
- It allows you to go above the 2500 results limit. Sales navigator searches cannot return more than 2500 results. You need to split queries into multiple searches if you want more leads. But you can use our Sales Navigator search template to split queries easily per geography.
- Advanced sales navigator filters will boost your LinkedIn Social Selling Index (SSI). The “Find the right people” dimension will increase when you use search filters.
Company Filters
These filters narrow down leads based on the company they work for.
You can filter your search results by:
- Company headcount (company size)
- Company type (public, private, non-profit, etc.)
- Company (Past / Current)
- Company headquarters (based on location)
The company headcount filter will show you the total number of employees.
The size options are quite broad, so the results might not be perfect if you seek a precise headcount.
Role Filters
Use these filters to narrow down your search based on the role of a lead in a company. Those filters are extremely useful to find a lead matching your ideal customer profile (ICP).
The following filters are available:
- Function (based on department)
- Job title (Past / Current)
- Seniority level (owner, CXO, mid-level, etc.)
- Years in current company
- Years in current position
Tip 1:
LinkedIn creates a Seniority Level for any experience you currently have on your profile, so it can produce unclear results if your prospect has more than one Seniority Level.
You can add multiple levels for this filter, but if you know the exact job title of your lead, you don’t need to use this filter.
Tip 2: I strongly recommend filtering based on tenure: years in the current company/position. The bargaining power of new commer in the company tends to be low, so you should deprioritize leads who joined recently.
Our sales nav search template can help split leads by tenure.
Personal Filters
This category filters your results based on the personal information of your leads.
- First name
- Last name
- Profile language
- Years of experience
- Geography (region, postal code)
- Connections
- Groups
- Industry
- School
Buyer Intent Filters
This group includes filters to help you identify leads most likely interested in buying your product or service.
You can refine your search by using filters such as:
- Following your company
- Viewed your profile recently
With these filters, you can find leads who follow your company but are not your clients.
They may be interested in buying your services or developing a business partnership but are still in the research phase.
You can reach out to them first.
Best Path In Filters
This group includes filters that use your network to find the best way to connect with target organizations.
These filters include:
- Connection (filter leads by their relationship with you or search by name)
- 1st - your connections
- 2nd - a connection of one of your connections
- 3rd+ - no direct connection to you but connected to your 2nd-degree connections
- Group - leads who are in the same group as you
- Teamlink- leads who have a connection with your teammates on Sales Navigator (you need Sales Navigator Advance or Plus to access this feature)
- Past colleague
- Shared experiences
Pro tip: If you are interested in expanding your network based on recommendations, there is an easy way to get the list of mutual connections for any sales navigator leads. Just check out the tutorial below:
If you like this tip check our other LinkedIn automation templates for Phantombuster.
Recent Updates Filters
This group includes filters to identify leads that have changed recently and are, therefore, more likely to respond to your outreach.
Such as:
- Changed jobs in the last 90 days
- Mentioned in the news in the last 30 days
- Posted on LinkedIn in 30 days
Tip: Depending on what you are selling, you should avoid people who have changed jobs recently. For complex products requiring buying from senior management, targeting people with long tenure is usually better.
Workflow Filters
Workflow lead filters include:
- Persona filter
- Accounts lists
- Leads lists
- People in CRM (for Sales Navigator Plus users only)
- People you interacted with
- Saved leads and accounts
You can use the persona filter for personas you previously specified on the Sales Navigator homepage.
You can use accounts and lead lists to identify leads in the list of companies or people you previously saved in an Account list or a Lead list that fits your Buyer Persona.
LinkedIn Sales Navigator: Account Filters
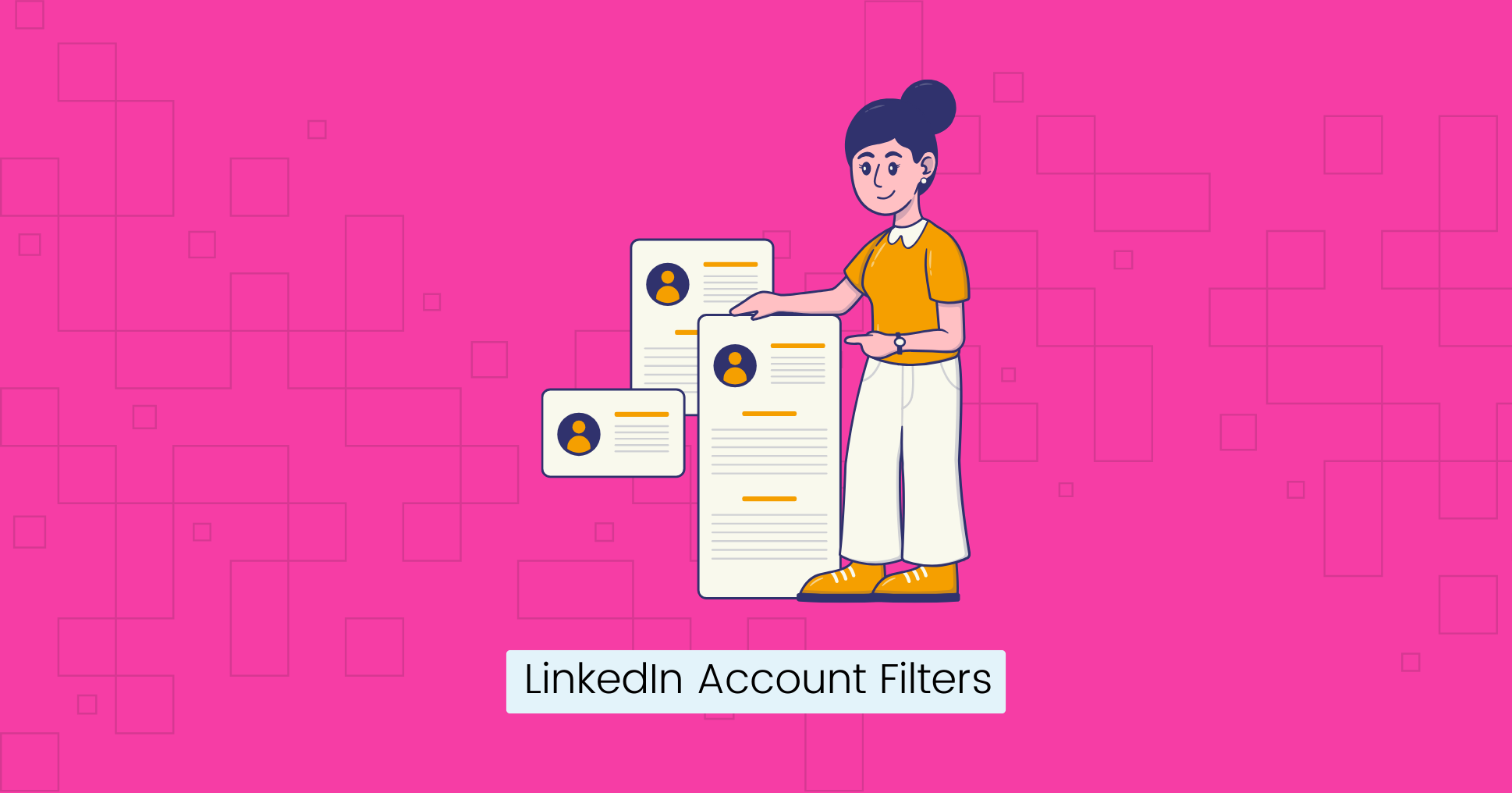
Sales Navigator’s Account filters are useful for exploring LinkedIn company pages, also known as accounts.
With these filters, you can search for accounts that fit your Ideal Customer Profile (ICP).
As with Lead filters, you can use account and keyword filters to refine your search.
These filters include:
- Company attributes
- Spotlights
- Workflow
Company Attributes
These filters narrow down company searches based on attributes such as:
- Annual revenue
- Company or department headcount (filter by size)
- Fortune (Filter accounts by top 500 of Fortune rankings)
- Headquarters location (region or postal code)
- Industry
- Number of followers
- Technologies used (like Google Analytics, Ahref, Reactjs, etc.)
Spotlights
These are company-focused filters, including:
- Job opportunities
- Recent activities
- Connection
You can use the job opportunities filter to search for companies currently hiring on LinkedIn.
A recent activities filter can be helpful when you want to know which companies have recent changes, like senior leadership changes in the last three months or funding events in the past 12 months.
Workflow
Workflow account filters help you find new prospects that have yet to be targeted by your company.
These filters include:
- Companies in CRM (only for Sales Navigator Plus users)
- Saved accounts
- Account lists
5 Tips to Help You Find Quality Leads and Accounts on LinkedIn
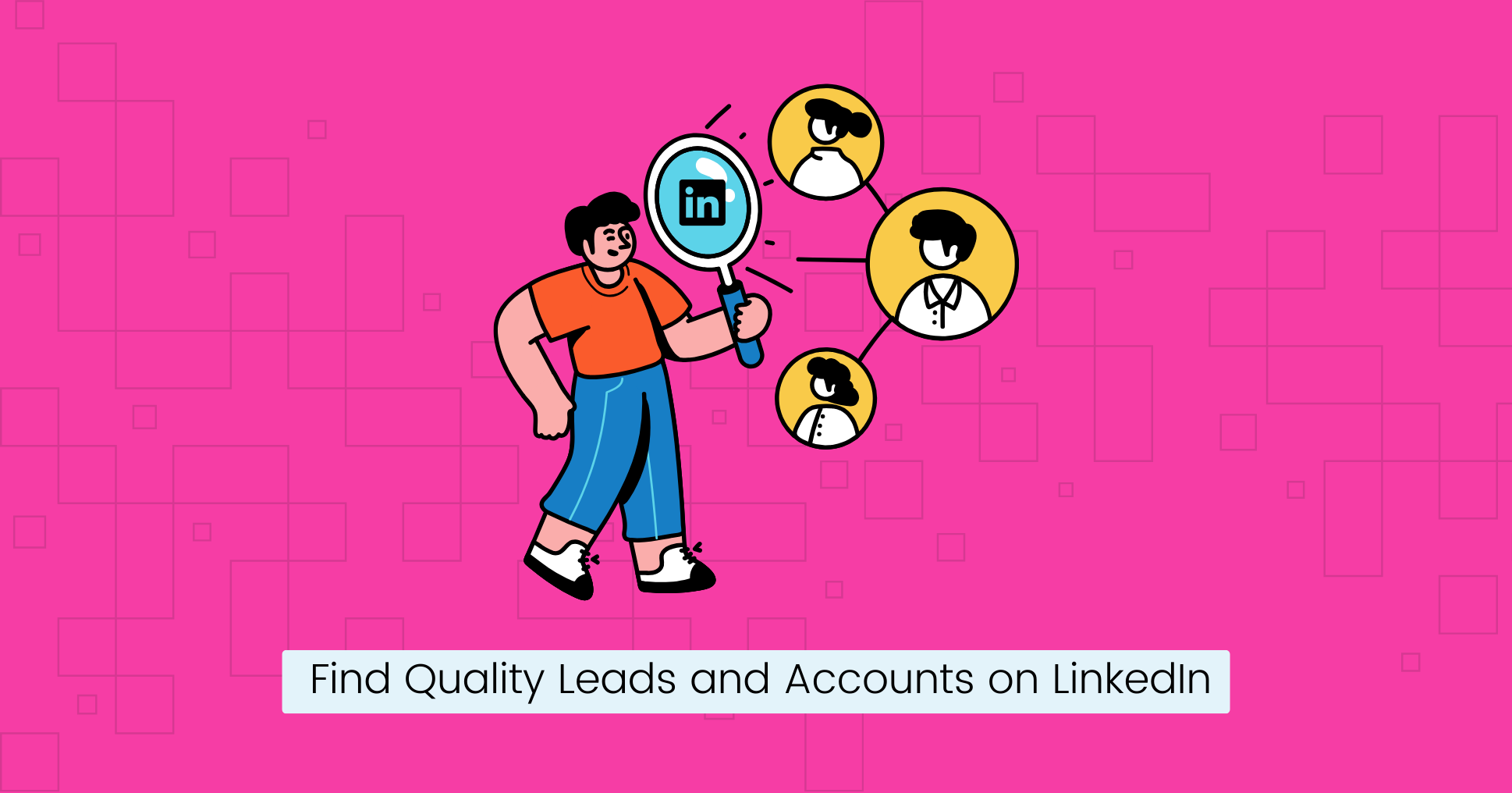
Here are five expert tips to help you get the most out of LinkedIn’s Sales Navigator Advanced Search filters:
Use Saved Search Feature in Sales Navigator
Save your time with the advanced saved search feature.
You can save your search criteria, including keywords and relevant filters, to quickly run that search without entering the same data again.
After saving a search, you’ll receive email notifications when new people or accounts match your search results.
Here’s how you can do this:
- Refine your search by adding filters to match your ICP.
- Click on the Save Search button to save your search criteria at the top right corner of the search filters panel.
- Name your search and click save.
- To view all saved lead and account searches, click Managed Saved Searches.
In Sales Navigator, you can save up to 50 leads and 50 account searches and receive weekly alerts for your saved searches.
Boolean Search in Sales Navigator
Boolean search allows you to combine keywords and phrases using logical operators to narrow down or expand search criteria in Sales Navigator.
You can use this to get more precise results and filter out unrelated ones.
It works with Boolean operators like:
- AND: Combine multiple terms. “marketing AND analytics.”
- OR: Broaden your search. “manager OR director.”
- NOT: Exclude certain terms from your search. “marketing NOT social media.”
- Parenthesis: to group terms and control the order of operations. (manager OR supervisor) AND analytics.
- Quotation Marks: Search for an exact phrase. If you’re looking for leads with the exact job title, you can use “Job Title” within quotation marks.
Refine search by using Account Lists
Use the Account lists filter to refine your search and find the best leads for your business.
Here’s how you can create an Account list:
- Use the Sales Navigator Search filters to find companies that match your ICP.
- Select the accounts that interest you.
- Save these accounts by creating a new list or using an existing one.
After creating an Account list, you can use it in your Lead search.
- Go to lead search.
- In the Workflow filter, select the Account list you just created.
- Apply additional filters to find your best prospects.
The Sales Navigator homepage will show you a timeline of updates from saved accounts, and you can easily reach out to any lead when you log in.
Create Blacklists to Filter Unwanted Leads and Accounts
Filter unwanted clients to save time and focus on those more likely to become customers.
You can do this easily by excluding individuals or companies that:
- Don’t match your Ideal Customer Profile (ICP)
- Competitors
- Past clients you have already interacted with
Sales Navigator gives you an option to exclude some filters.
When you click the exclude button, it turns red to indicate that the filter has been excluded.
Or you can use blacklists to exclude unwanted clients.
To do that:
- Add any clients you want to exclude into an account list.
- Name this list as a blacklist for convenience.
- Then go to lead search → Workflow.
- Select the blacklist and click on exclude.
Final Words
By implementing these expert tips, you can easily identify and connect with quality leads that align with your business objectives and save time.
Experiment with different keyword combinations and filter your way to highly qualified leads.
FAQs:
What are the best search filters to use on LinkedIn Sales Navigator?
The best search filters for LinkedIn Sales Navigator are company size, industries, and geographic regions. These filters help narrow your search results to find the most relevant leads and accounts.
How do I filter my LinkedIn Sales Navigator list?
To filter your LinkedIn Sales Navigator list, click “All Filters” and adjust criteria such as location, industry, and job title.
How do I edit a saved search in Sales Navigator?
To edit a saved search in Sales Navigator, go to the “Saved Searches” tab, find the saved search you want to edit, and click the pencil icon to make changes.
How to export a lead list from Sales Navigator to Excel?
Many LinkedIn automation tools can help you with that. Our recommendation for this would be Phantombuster.
